Wie man HTML in PDF konvertiert
Im heutigen digitalen Zeitalter ist die Konvertierung von HTML-Dateien in PDFs für viele Fachleute unerlässlich geworden. HTML-Dateien sind das Rückgrat der Webinhalte, aber sie können manchmal unberechenbar sein, wenn sie auf verschiedenen Geräten oder Browsern angezeigt werden. An dieser Stelle kommen PDFs ins Spiel. PDFs sind ein weithin akzeptiertes Format, das sicherstellt, dass Ihr Dokument überall gleich aussieht, egal wo es geöffnet wird. Egal, ob Sie Webinhalte speichern, Informationen sicher weitergeben oder ein Dokument für den Druck vorbereiten möchten, die Konvertierung von HTML in PDF ist eine zuverlässige Lösung. In diesem Leitfaden erfahren Sie, warum das Speichern von HTML-Dateien im PDF-Format von Vorteil ist, und erhalten eine schrittweise Anleitung zur Verwendung von Webtopdf.com, einem einfachen Online-Tool.
Konvertieren von HTML in PDF mit Webtopdf.com
Webtopdf.com ist ein einfaches Online-Tool, mit dem die Konvertierung von HTML-Dateien in PDF-Dateien ein Kinderspiel ist. Hier erfahren Sie, wie Sie es verwenden können:
-
Besuchen Sie die Website
Navigieren Sie auf unserer Website zu unserem Tool Tool zum Konvertieren von Webseiten in PDF.
-
Hochladen Ihrer HTML-Datei
-
Klicken Sie auf die Schaltfläche „Datei auswählen“ und wählen Sie die HTML-Datei aus, die Sie von Ihrem Gerät konvertieren möchten.
-
Sie können die Datei auch direkt in den Upload-Bereich ziehen und dort ablegen.
-
Einstellungen anpassen (optional)
Webtopdf.com bietet mehrere Anpassungsoptionen, mit denen Sie das endgültige PDF an Ihre Bedürfnisse anpassen können:
-
Seiteneinstellungen:
-
Wählen Sie die Seitengröße (z. B. A4, Letter).
-
Wählen Sie die Ausrichtung (Hoch- oder Querformat).
-
Passen Sie die Ränder und Zoomstufen an, um eine optimale Anpassung zu erreichen.
-
Kopf- und Fußzeilen:
-
Fügen Sie Seitenzahlen, Datumsangaben oder benutzerdefinierten Text in die Kopf- oder Fußzeile ein.
-
Sicherheitsfunktionen:
-
Legen Sie ein Passwort fest, um das Dokument zu schützen.
-
Schränken Sie Aktionen wie Kopieren, Drucken oder Bearbeiten ein.
-
Zusätzliche Optionen:
-
Entfernen Sie JavaScript für ein sauberes Dokument.
-
Deaktivieren Sie Hyperlinks, konvertieren Sie in Graustufen oder fügen Sie Seitenzahlen ein.
-
Hinzufügen eines Wasserzeichens mit anpassbarem Text, Größe, Farbe und Position.
-
Konvertieren Sie die Datei
Nachdem Sie Ihre Datei hochgeladen und die Einstellungen angepasst haben, klicken Sie auf die Schaltfläche „Konvertieren“. Das Tool verarbeitet Ihre Datei und erstellt innerhalb von Sekunden eine PDF-Datei.
-
PDF herunterladen
Sobald die Konvertierung abgeschlossen ist, wird ein Download-Link angezeigt. Klicken Sie darauf, um Ihre neue PDF-Datei auf Ihrem Gerät zu speichern.
Seiteneinstellungen
Bei der Konvertierung von HTML in PDF können Sie verschiedene Optionen für die Seiteneinstellungen anwenden. Die von Ihnen festgelegten Werte bestimmen das Layout der PDF-Datei.
Seitengröße
Wir bieten Ihnen die Möglichkeit, alle gängigen Standardseitenformate für die Seitengröße Ihres PDF-Dokuments zu verwenden. Diese sind in der folgenden Tabelle mit ihren entsprechenden Abmessungen aufgeführt. Das Standardseitenformat ist 'A4'.
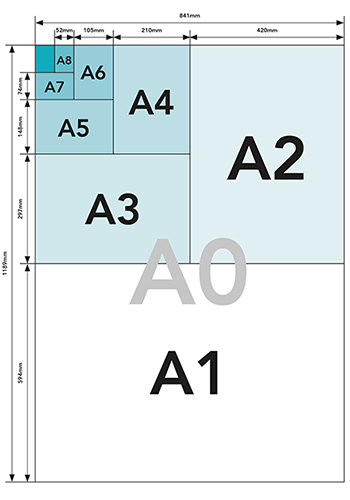

| Papierformat |
Maße |
| A0 |
841 x 1189 mm, 33.1 x 46.8 in |
| A1 |
594 x 841 mm, 23.4 x 33.1 in |
| A2 |
420 x 594 mm, 16.5 x 23.4 in |
| A3 |
297 x 420 mm, 11.7 x 16.5 in |
| A4 |
210 x 297 mm, 8.3 x 11.7 in |
| A5 |
148 x 210 mm, 5.8 x 8.3 in |
| A6 |
105 x 148 mm, 4.1 x 5.8 in |
| A7 |
74 x 105 mm, 2.9 x 4.1 in |
| A8 |
52 x 74 mm, 2.1 x 2.9 in |
| A9 |
37 x 52 mm, 1.5 x 2.1 in |
| B0 |
1000 x 1414 mm, 39.4 x 55.7 in |
| B1 |
707 x 1000 mm, 27.8 x 39.4 in |
| B2 |
500 x 707 mm, 19.7 x 27.8 in |
| B3 |
353 x 500 mm, 13.9 x 19.7 in |
| B4 |
250 x 353 mm, 9.8 x 13.9 in |
| B5 |
176 x 250 mm, 6.9 x 9.8 in |
| Folio |
210 × 330 mm, 8.5 × 13 in |
| LEDGER |
432 x 279 mm, 17.0 x 11.0 in |
| LEGAL |
216 x 356 mm, 8.5 x 14.0 in |
| LETTER |
216 x 279 mm, 8.5 x 11.0 in |
| TABLOID |
279 x 432 mm, 11.0 x 17.0 in |
| Benutzerdefiniertes Format |
Sie können eine personalisierte Seite einrichten, indem Sie die horizontalen und vertikalen Werte manuell anpassen.Werte von 100 bis 1500 sind gültig. Die Angaben sind in mm (Millimeter). |
Ausrichtung
Die Seitenausrichtung ist die Richtung, in der ein Dokument angezeigt oder gedruckt wird. Die beiden grundlegenden Arten der Seitenausrichtung sind Hochformat (vertikal) und Querformat (horizontal). Die meisten Monitore verfügen über eine Querformatanzeige, während die meisten Dokumente im Hochformat gedruckt werden. Die Standardausrichtung ist normalerweise Hochformat. Sie können sie jedoch in Querformat ändern, wenn die Breite länger als die Höhe sein soll.
Ränder
Sie können die Abmessungen für den linken, oberen, rechten und unteren Rand in mm (Millimeter) festlegen. Werte von 0 bis 100 sind gültig.
Vergrößern
Vergrößern oder Verkleinern einer Seite vor der Konvertierung. Werte von 10% bis 200% sind gültig.
Kopfzeilen und Fußzeilen
Sie können der gesamten Seite Kopfzeilen und Fußzeilen hinzufügen. Gleiches gilt für alle Seiten.
Rechteverwaltung
Beim Konvertieren von Webseiten in PDF können Sie die in der folgenden Tabelle aufgeführten Verschlüsselungseinstellungen (auch als PDF-Rechteverwaltung bezeichnet) verwenden. Wenn Sie das Bild in ein Nicht-PDF-Bild konvertieren, wird es nicht angewendet.
| Einstellungen |
Beschreibung |
| Passwort |
Passwort zum Öffnen der PDF-Datei erforderlich |
| Extrakt nicht zulassen |
Verhindern Sie, dass Benutzer die PDF-Datei extrahieren |
| Druck nicht zulassen |
Verhindern, dass Benutzer die PDF-Datei drucken |
Conversion-Einstellungen
In der folgenden Tabelle sind die Einstellungen aufgeführt, die Sie ändern können, um den Konvertierungsprozess zu steuern. Diese bestimmen weitgehend den Inhalt der resultierenden PDF-Datei.
| Einstellungen |
Beschreibung |
| Typ konvertieren |
Unterstützte Dateitypen für die Konvertierung sind PDF, JPG, PNG, GIF und TIFF |
| Verwenden Print Layout |
Verwenden Sie das druckerfreundliche Layout(CSS media type 'print'), falls die Webseite eines enthält. |
| Entfernen JavaScript |
Konvertieren Sie die Seite mit ausgeschaltetem JavaScript |
| Link entfernen |
Zeigen Sie keine Hyperlinks im PDF an |
| Seitenzahl hinzufügen |
Alle Seiten sind in der unteren rechten Ecke nummeriert. Verfügbar zur gleichen Zeit wie die Kopfzeile. |
| In Graustufen konvertieren |
Wenden Sie Graustufen auf den Konvertierungsprozess an |
| Automatisches Lesezeichen |
Fügen Sie dem PDF Lesezeichen für die <h1> - <h4> -Tags der Webseite hinzu. |
| Wartezeit |
Bestimmen Sie die minimale Wartezeit in Sekunden zum Laden einer Seite.Einige Webseiten erstellen Inhalte dynamisch mit einem Skript. Um eine Ausgabe zu erfassen, die so genau ist, wie die Seite für den Endbenutzer aussieht, wartet der Konverter eine kurze Zeit, bevor er die PDF-Ausgabe nach dem Laden wiedergibt. Diese Lücke gibt der Seite etwas Zeit, um das Initialisierungsskript auszuführen. Der Standardwert ist 8, während Werte zwischen 4 und 30 gültig sind. |
Wasserzeichen
Sie können ein Wasserzeichen hinzufügen. Die folgende Tabelle zeigt die Einstellungen, die Sie ändern können, um das Wasserzeichen zu steuern. Gleiches gilt für alle Seiten. Wenn der Wasserzeichentext leer ist, wird kein Wasserzeichen angewendet.
| Einstellungen |
Beschreibung |
| Text |
Text, der auf Wasserzeichen angewendet werden soll. Wenn dieser Wert leer ist, wird das Wasserzeichen ignoriert. |
| Schriftart |
Schriftart des Texts, der auf Wasserzeichen angewendet werden soll |
| Größe |
Textgröße für Wasserzeichen |
| fette |
Gibt an, ob Wasserzeichen fett gedruckt werden sollen |
| Kursiv |
Gibt an, ob Wasserzeichen kursiv gedruckt werden sollen |
| Farbe |
Textfarbe für Wasserzeichen |
| Position |
Position des Texts, der auf das Wasserzeichen angewendet werden soll |
| Opazität |
Transparenz des Texts für Wasserzeichen |
| Drehung |
Drehwinkel des Texts, der auf das Wasserzeichen angewendet werden soll |
| Ebene |
Wählen Sie aus, ob Wasserzeichen über oder unter PDF-Inhalten angezeigt werden sollen |
Vorteile des Speicherns von HTML-Dateien als PDFs

1. Layout und Design bleiben erhalten
HTML-Dateien können je nach Browser, Betriebssystem oder Gerät unterschiedlich dargestellt werden. Durch die Konvertierung von HTML in PDF bleiben das Layout und die Formatierung des Inhalts erhalten, so dass er unabhängig vom Anzeigeort konsistent bleibt. Dies ist besonders wichtig für Dokumente wie Lebensläufe, Verträge oder Marketingmaterialien, die professionell aussehen müssen.
2. Funktioniert offline
Im Gegensatz zu HTML-Dateien, die häufig eine Internetverbindung und einen Webbrowser erfordern, kann auf PDF-Dateien offline zugegriffen werden. Sie eignen sich daher ideal zum Speichern von Webseiten für spätere Referenzzwecke, zur gemeinsamen Nutzung von Dateien in Gegenden mit begrenztem Internetzugang oder zur Archivierung wichtiger Inhalte.
3. Bietet verbesserte Sicherheit
PDFs bieten robuste Sicherheitsfunktionen wie Passwortschutz, Verschlüsselung und Einschränkungen beim Bearbeiten oder Drucken. Dank dieser Optionen eignen sich PDFs perfekt für den Schutz vertraulicher Informationen, während gleichzeitig die Kontrolle über die Verwendung des Dokuments erhalten bleibt.
4. Druckfähiges Format
Wenn es um das Drucken geht, sind PDFs die klaren Gewinner. Sie bewahren das ursprüngliche Layout und stellen sicher, dass das Dokument genau so aussieht, wie es beabsichtigt ist, im Gegensatz zu HTML-Dateien, bei denen es beim Druck manchmal zu Formatierungsproblemen kommen kann.
5. Universelle Kompatibilität
PDF-Dateien werden von allen Geräten und Betriebssystemen unterstützt und lassen sich daher sehr einfach weitergeben. Egal, ob Sie eine Datei per E-Mail versenden oder in einen Cloud-Dienst hochladen, Sie müssen sich keine Gedanken über Kompatibilitätsprobleme machen.